Hari ini kita akan melewati proses kreatif belajar bagaimana untuk membuat adegan elegan ini untuk wanita di Photoshop CS6! Apa pun yang Anda Bayangkan, Anda dapat menggunakan manipulasi untuk membuat. Tutorial ini akan menunjukkan beberapa taktik untuk melakukan itu. Anda akan belajar bagaimana menggabungkan elemen grafis yang berbeda dengan penggunaan ekstensif dari lapisan Masks. Untuk berdiri di gambar Anda, cara terbaik adalah untuk membuat gambar Anda tampak seperti sebuah poster. Sikat sederhana dan efek warna bisa cepat mengubah citra Anda menjadi poster yang bagus. Ini adalah tutorial yang bagus untuk Desainer yang ingin bereksperimen dengan pendekatan yang lebih modern untuk kolase digital.
DETAIL TUTORIAL
- Program: Adobe Photoshop CS6
- Kesulitan: Pemula
- Perkiraan Waktu Penyelesaian: 4 Jam
Sumber Daya
- Water Splash SXC
- Male Head - SXC
- Cat Splatter - SXC
- Tulip Petals - SXC
- Sikat Bintang - Qbrushes
- Sikat Grunge - Qbrushes
- Spheres bermotif - Media milisi
- Hot Air Balloons - milisi Media
- Tahap - Mediamilitia
- Cat tekstur - Mediamilitia
- Model - deviantART
- Jadakiss - deviantART
HASIL AKHIR

Langkah 1
Mari kita membuat dokumen kosong mirip dengan Dimensi ini.
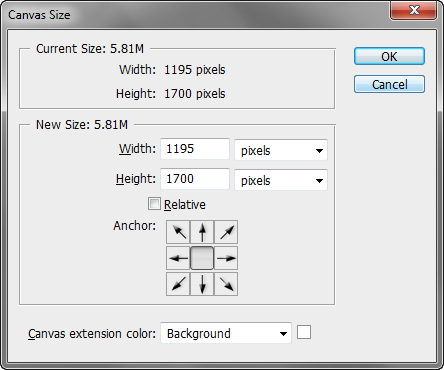
Langkah 2
Sebuah latar belakang halus berpose bekerja dengan baik daripada yang biasa.Cari tekstur cat dan Bawa ke Photoshop. Drag dan drop ke dalam komposisi.
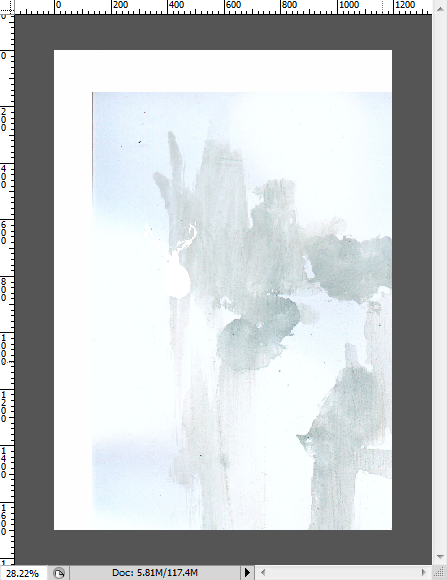
Langkah 3
Desaturate tekstur ( Ctrl + Shift + U ). Anda mungkin perlu Resize tekstur agar sesuai dokumen.
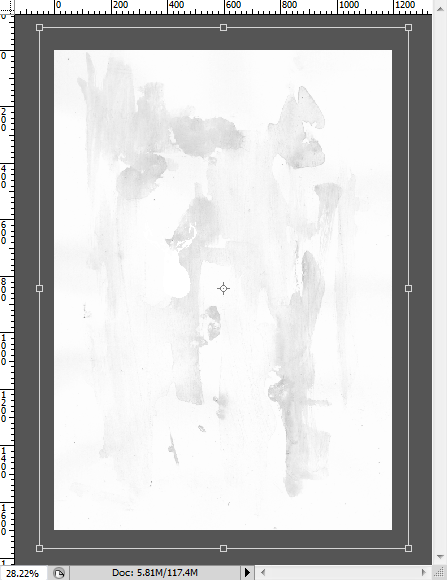
Langkah 4
Sesuaikan opacity layer dan blending untuk membuatnya halus. Double klik pada layer thumbnail untuk memuat kotak dialog Blending Options.
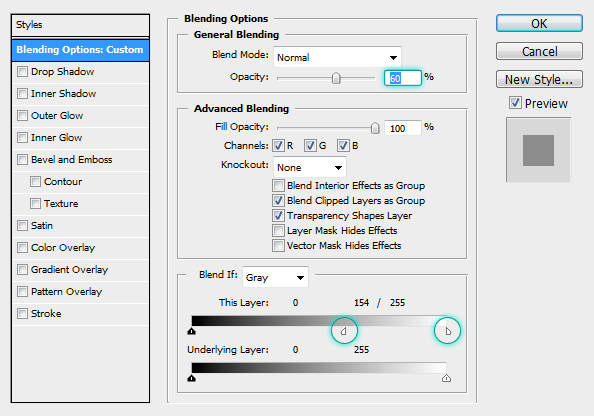
Langkah 5
Sekarang kita perlu membuat beberapa bentuk yang akan menentukan desain dan overall mengandung elemen grafis lainnya. Mengatur warna untuk # 000000. Mari kita mulai dari tengah dengan menggambar sebuah lingkaran dengan Ellipse Tool. Pilih opsi Shape Layers pada panel Options. Bekerja dengan Layers Shape sangat produktif dan menghemat waktu. Mereka adalah resolusi independen dan dapat mengubah mereka tanpa kehilangan kualitas.
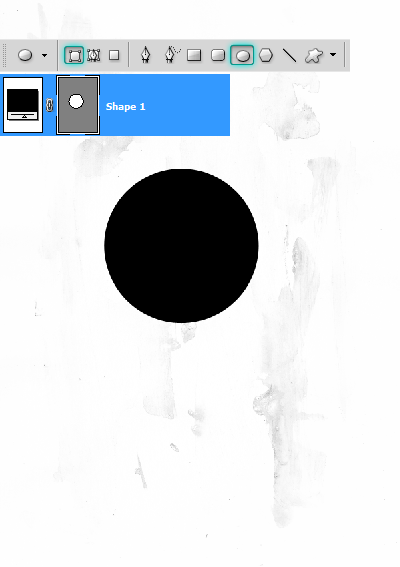
Menggambar bentuk ini menggunakan Rectangle Tool. Mengedit sudut dengan Direct Selection Tool.
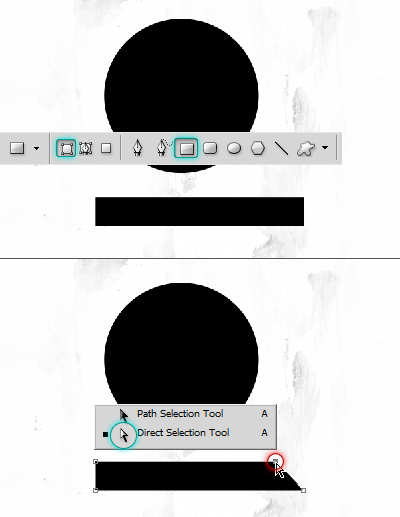
Langkah 6
Tekan Ctrl + T, Putar bentuk dengan -45 derajat. Gunakan Info Palette melihat untuk melihat properti.
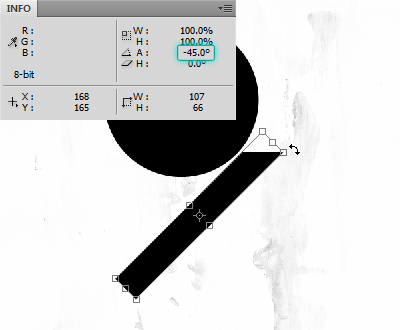
Langkah 7
Reposisi bentuk. Gandakan layer beberapa kali. Tumpukan lapisan dengan cara ini.
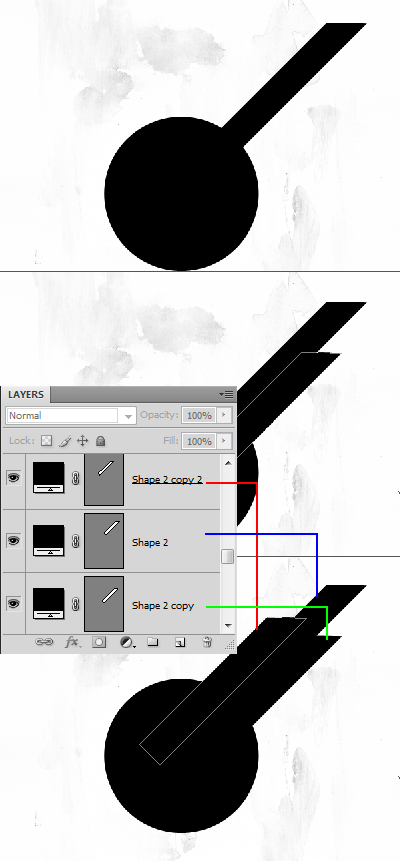
Sekarang membangun sisi bawah.
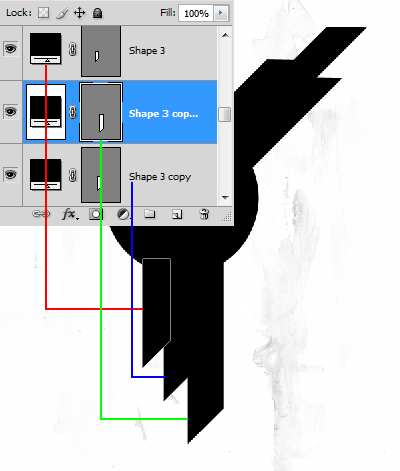
Langkah 8
Buat Fountains lingkaran lain di lingkaran utama. Gandakan lingkaran ( Ctrl + J ). Skala itu sekitar 145%. Tahan Alt + Shift sambil à Kunshan ke titik pusat.
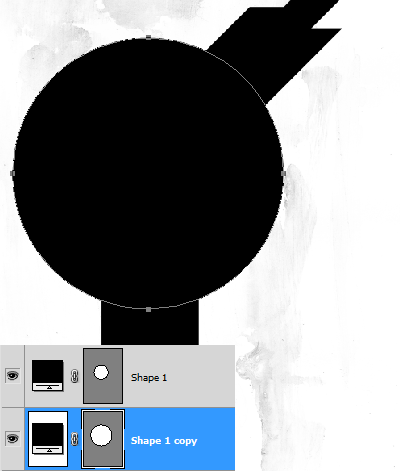
Langkah 10
Kita perlu melubangi di lingkaran. Klik pada thumbnail Vector Masker. Salin jalan dengan menekan Ctrl + C dan tekan Ctrl + V untuk paste. Tekan Ctrl + T dan Skala itu turun sampai 80%.
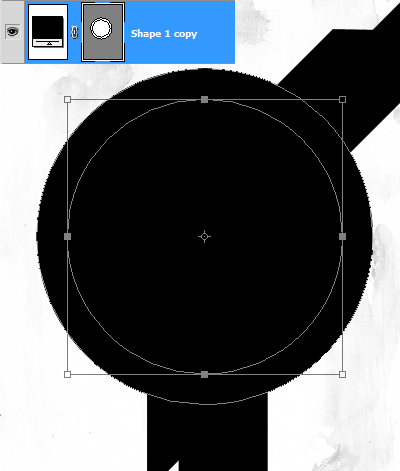
Pilih lingkaran dalam, pada Options Panel klik "termasuk daerah bentuk tumpang tindih" tombol untuk memukul lubang di lingkaran.
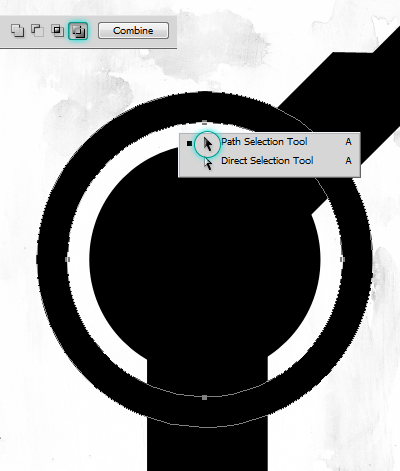
Langkah 11
Kita tidak perlu seluruh lingkaran tapi Porsi itu. Sembunyikan sayuran dengan layer mask.
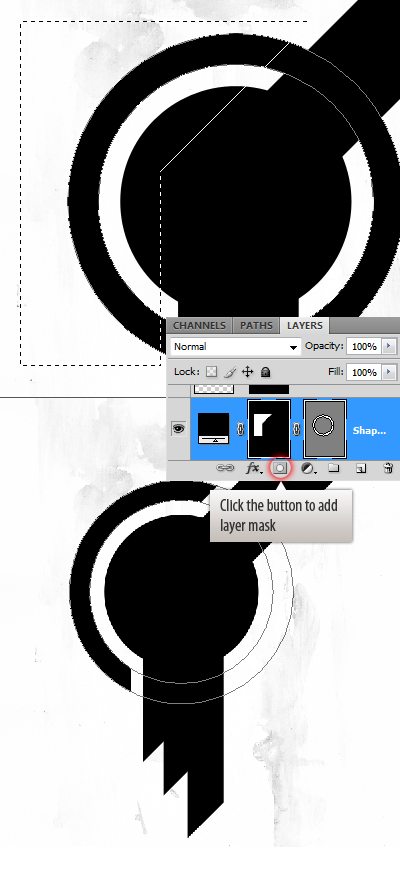
Langkah 12
Buat lingkaran lain yang lebih besar daripada yang luar. Sama seperti sebelumnya, menduplikasi lingkaran tengah, menempatkannya di bawah karakter.
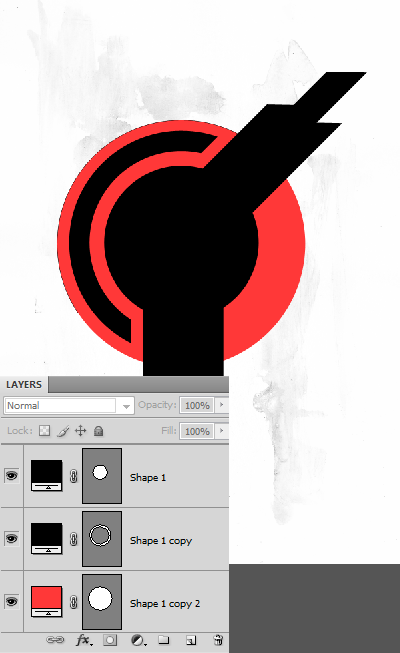
Potong lubang di lingkaran.
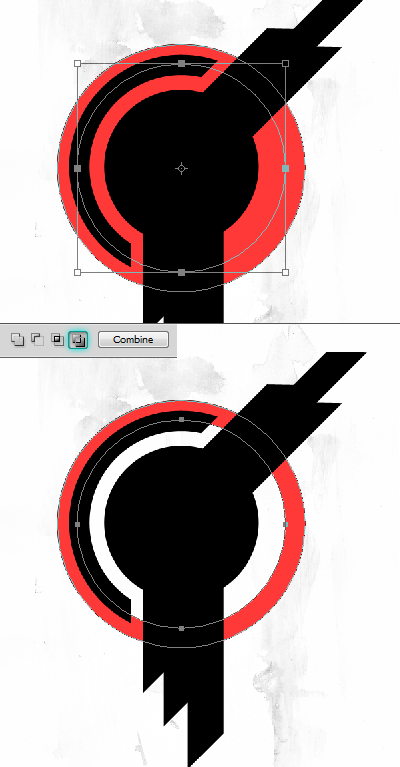
Langkah 13
Saya ingin menggunakan ini bagian dari lingkaran, Sembunyikan karakter itu.
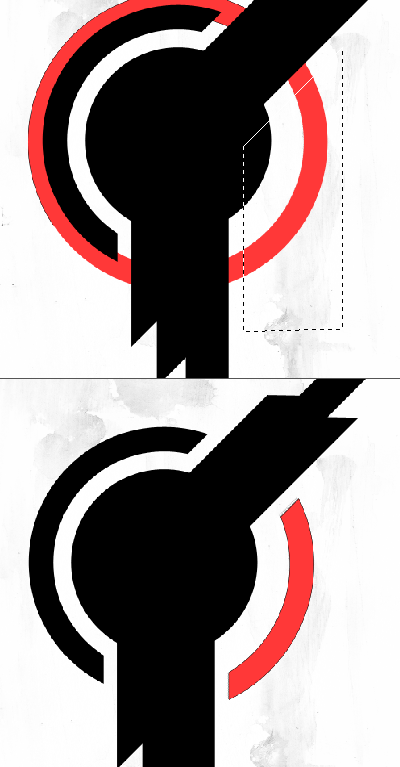
Langkah 14
Buat layer baru di atas cut lingkaran. Gunakan alat Pensil dengan 1px diameter untuk membuat pola. Pilih dengan Marquee Tool. Pilih Edit> Define Pattern.
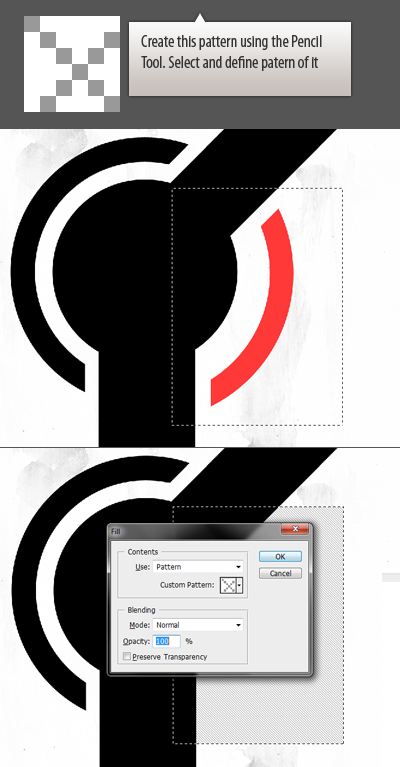
Langkah 15
Klip lapisan pola ke lapisan lingkaran. Shortcut adalah Ctrl + Alt + G .
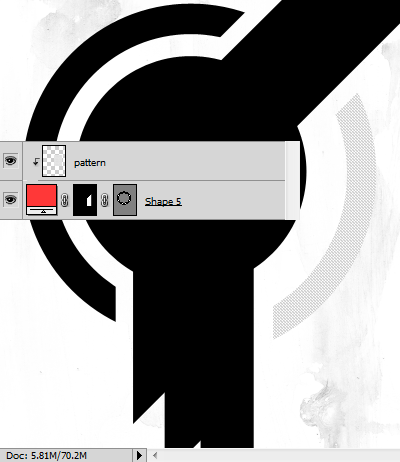
Langkah 16
Duplikat lingkaran dan menghapus Layer Mask. Hapus lingkaran dalam.
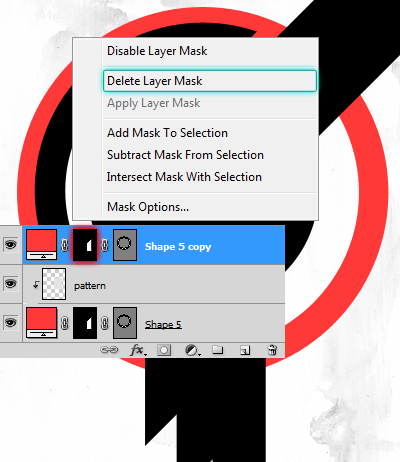
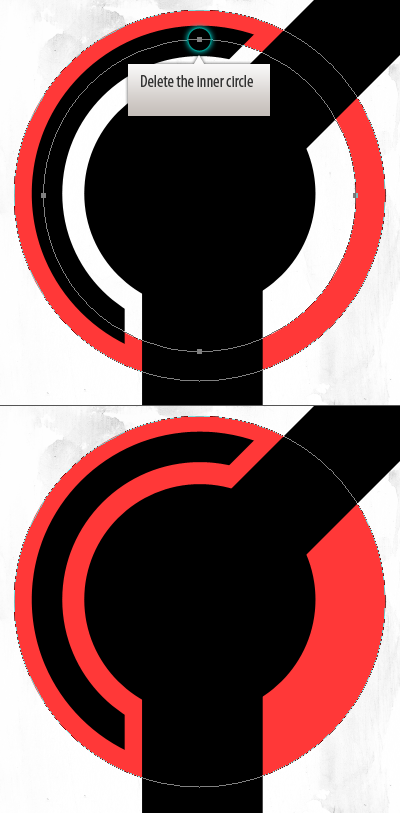
Langkah 17
Kurangi opacity mengisi ke instrumental. Kemudian Terapkan stroke.
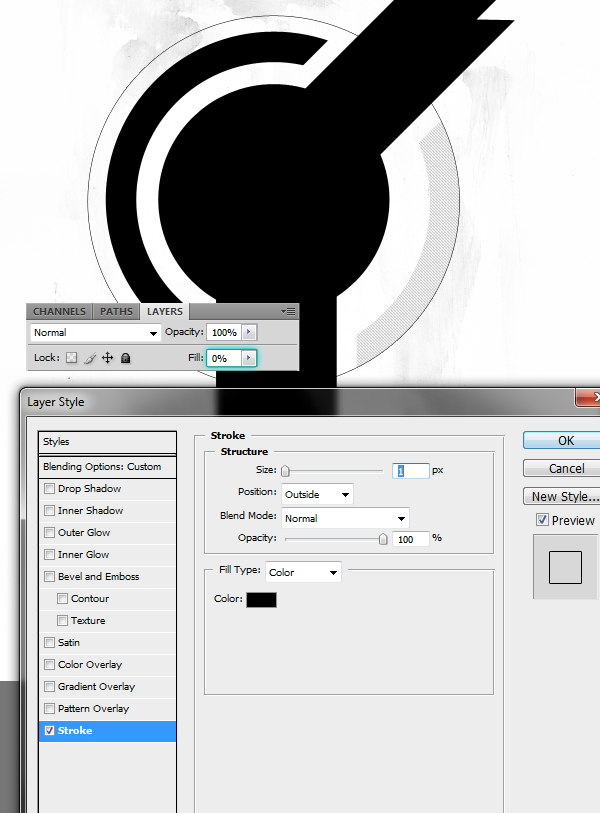
Langkah 19
Sembunyikan bagian dari lingkaran dengan layer mask.
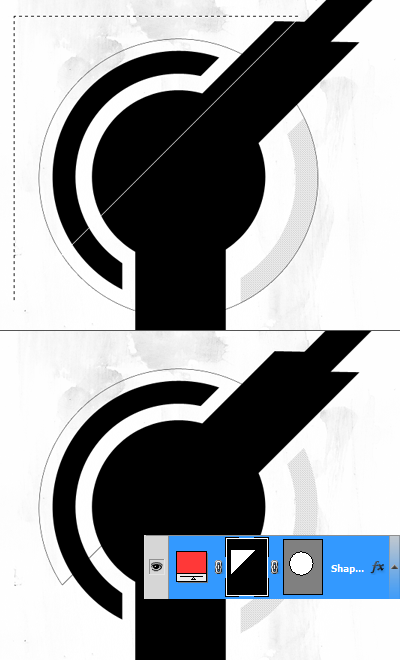
Langkah 20
Buka gambar model saham di Photoshop. Mengisolasi subjek dari latar belakang.Gunakan Pen Tool untuk memilih subjek, membayar perhatian sementara pilih rambut.

Langkah 21
Copy dan paste model ke dokumen utama. Convert lapisan untuk Smart Object (Layer> Smart Objects> Convert to Smart Object) . Resize model.

Langkah 22
Terapkan Unsharp Mask (Filter> Blur> Blur Cerdas).
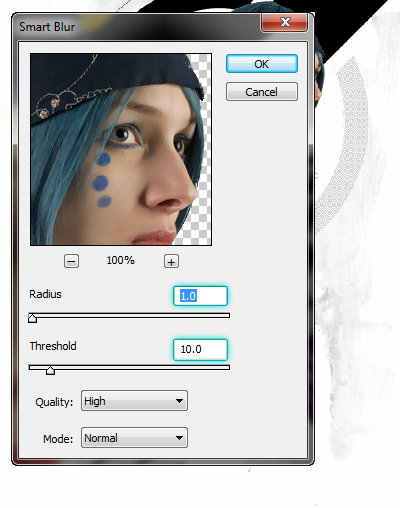
Langkah 23
Ctrl + klik pada topeng vektor lingkaran untuk memuat seleksi. Klik pada tombol Add lapisan masker untuk menambahkan masker.
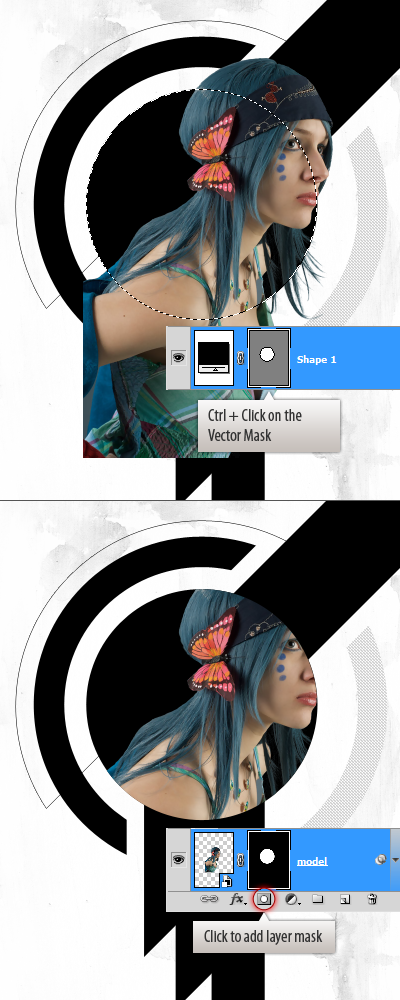
Langkah 24
Mengungkapkan beberapa Bagian lebih dari model.
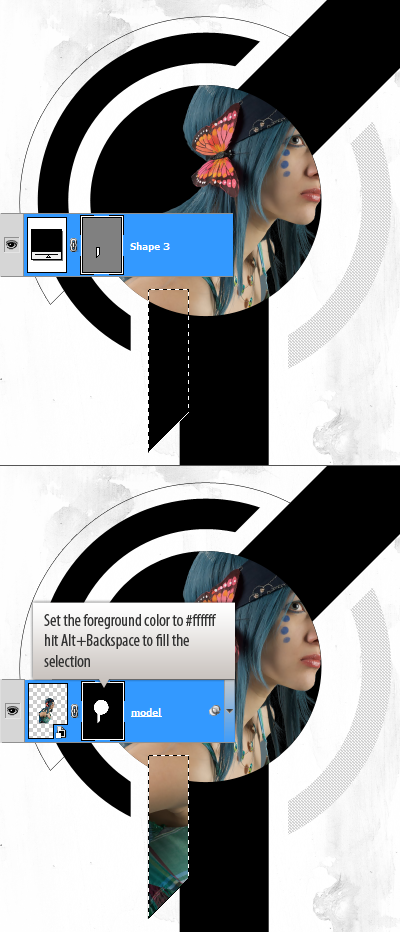
Langkah 25
Mengungkapkan karakter gambar.
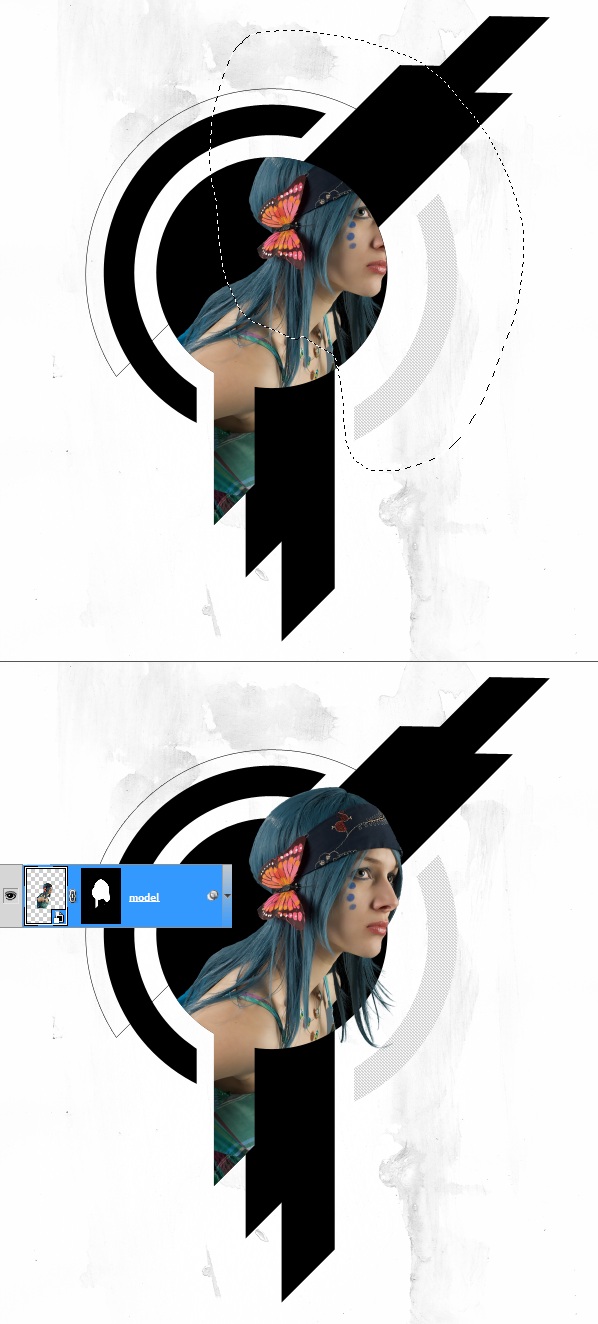
Langkah 26
Warna memperbaiki gambar menggunakan Curves dan lapisan penyesuaian Vibrance.
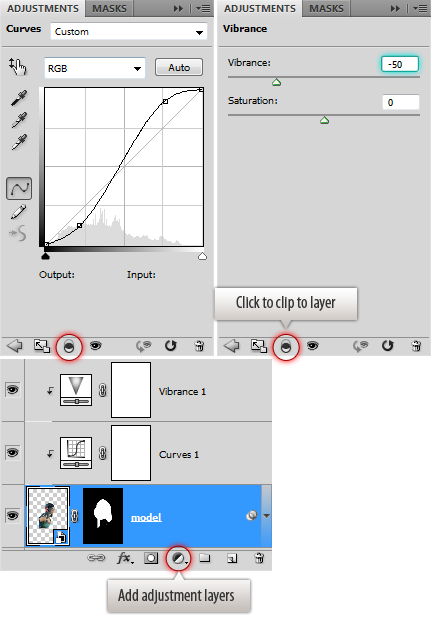
Langkah 27
Load Tahap (img035) ke Photoshop. Anda perlu mengubah modus foto ke RGB dari Index. Pilih Image> Mode> RGB. Kemudian buka ke dalam desain. Balikkan gambar ( Ctrl + I )
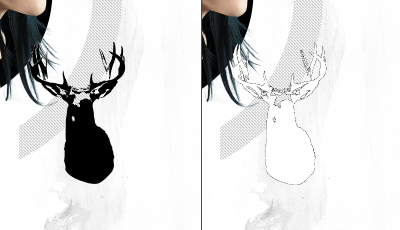
Tempatkan di belakang model. Mengubah modus campuran untuk meringankan.
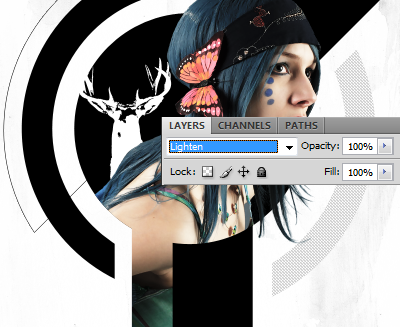
Langkah 28
Bukalah saham kepala laki-laki. Desaturate gambar. Mengatur kecerahan dan Kontras menggunakan perintah Curves.
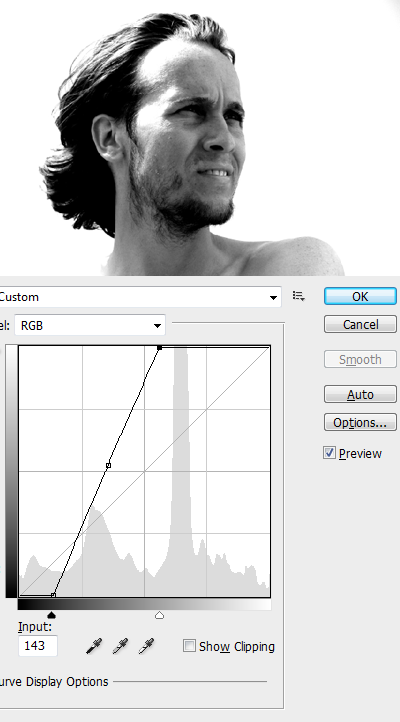
Langkah 29
Drop ke dalam komposisi gambar. Resize dan meluncur horizontal.
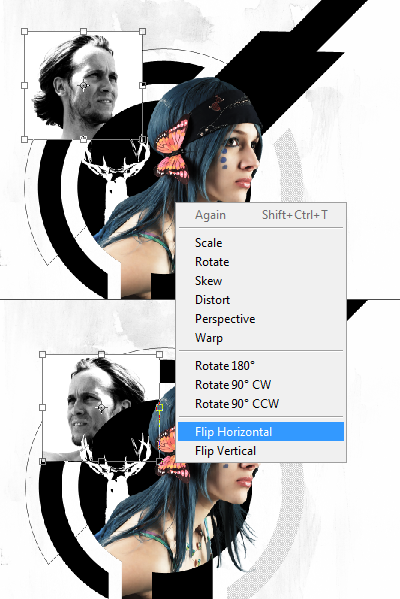
Langkah 30
Mengubah modus untuk paduan Multiply.
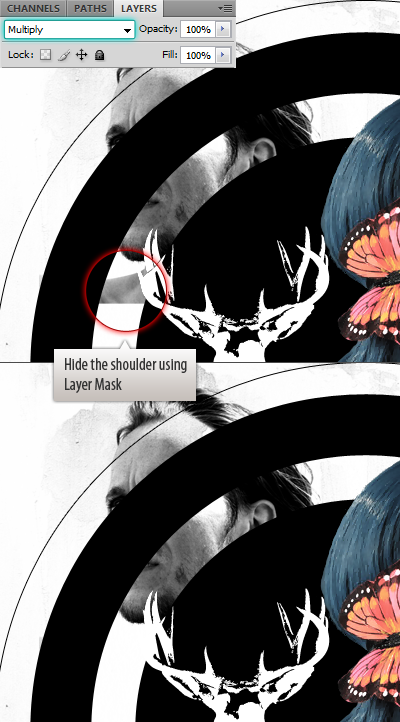
Langkah 31
Gandakan layer kepala dan membalikkan itu.

Langkah 32
Pemilihan beban dari lingkaran di tengah dan menggunakannya untuk menutupi keluar kepala menunjukkan ego Porsi negatif di dalam lingkaran.
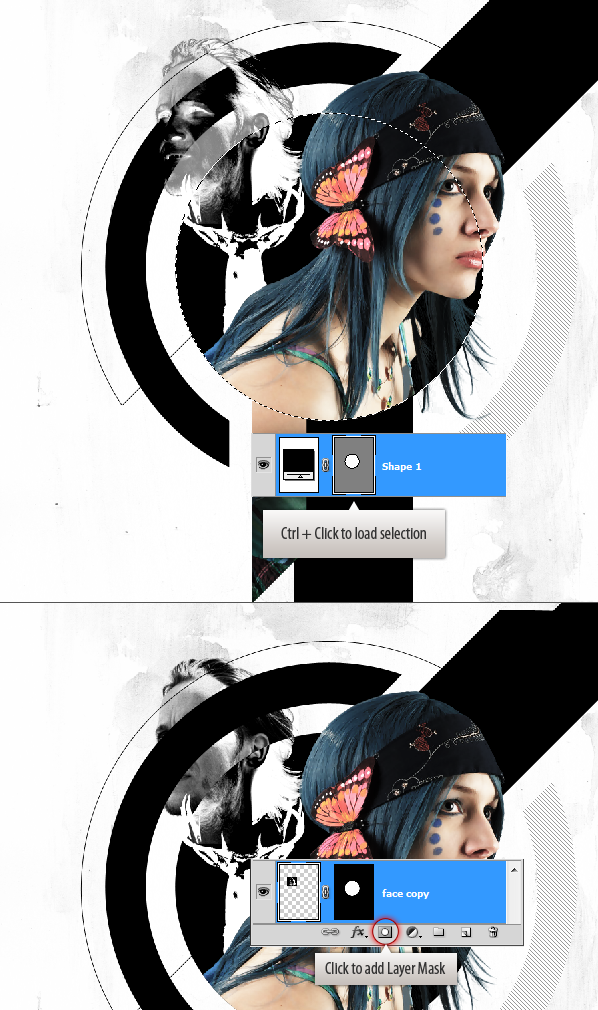
Langkah 33
Terapkan untuk sepeda di lingkaran luar.
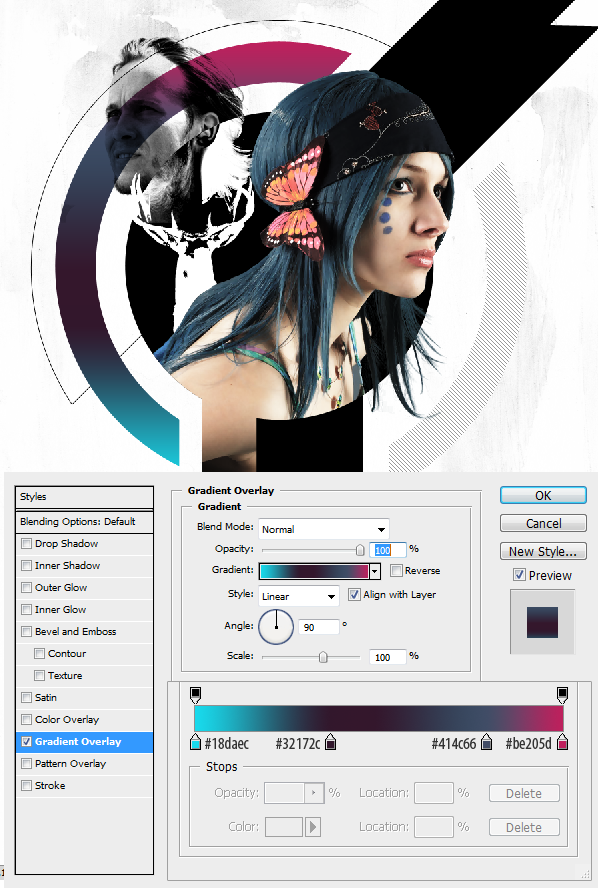
Langkah 34
Memuat gambar saham Jadakiss. Copy salah satu di bawah ini dan paste di atas lingkaran luar.
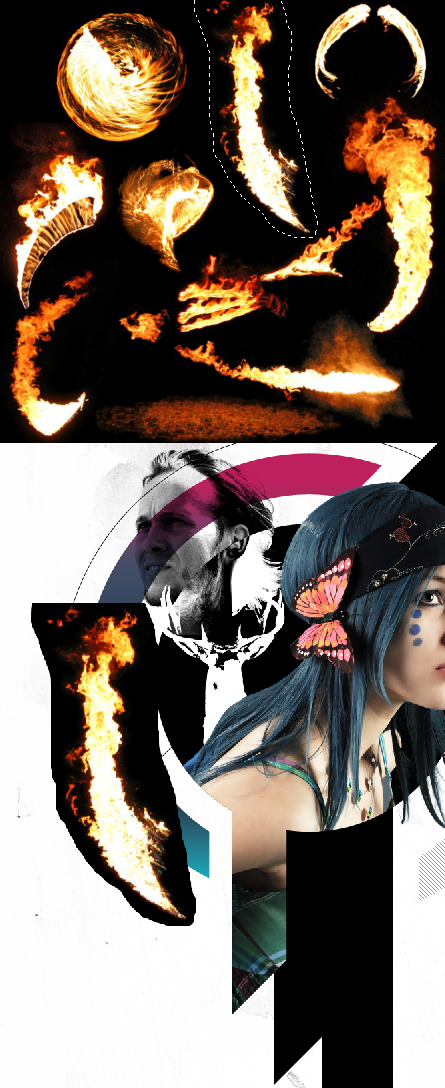
Langkah 35
Memasukkan Flo ke dalam ring. Masker keluar Flo menggunakan seleksi dari ring.
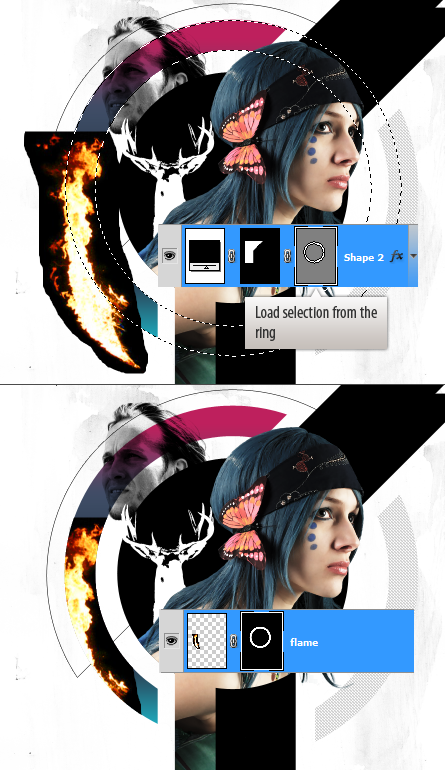
Langkah 36
Mengubah modus untuk paduan Screen. Flo Meningkatkan saturasi menggunakan Huế / Saturation kotak dialog ( Ctrl + U ).
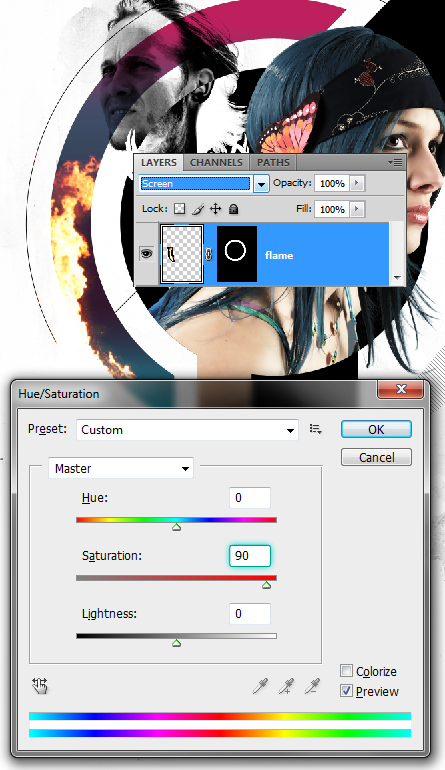
Langkah 37
Menyusut topeng Flo untuk mendapatkan RID dari artefak tepi disebabkan oleh piksel semi-transparan. Klik pada layer mask dan Jadakiss Tingkat beban kotak dialog ( Ctrl + L ). Masukkan nilai tertinggi di bidang ping pertengahan.
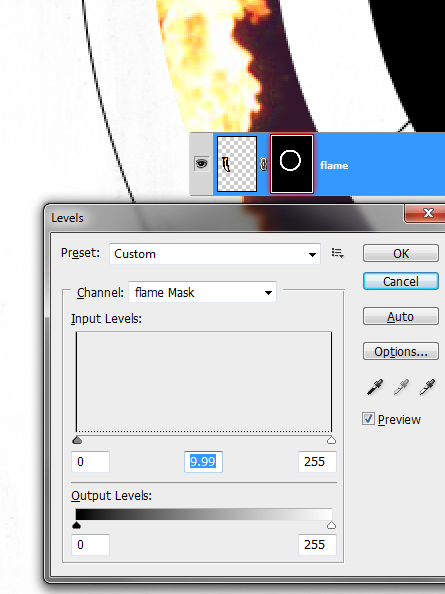
Langkah 38
Kita sekarang akan klip elemen grafis berbeda dengan Shape Layers. Pertama Load kelopak saham ke Photoshop. Pilih kelopak menggunakan alat seleksi. Copy dan paste ke dokumen utama.

Langkah 39
Tempatkan bentuk kelopak atas lapisan yang ingin kita klip untuk.
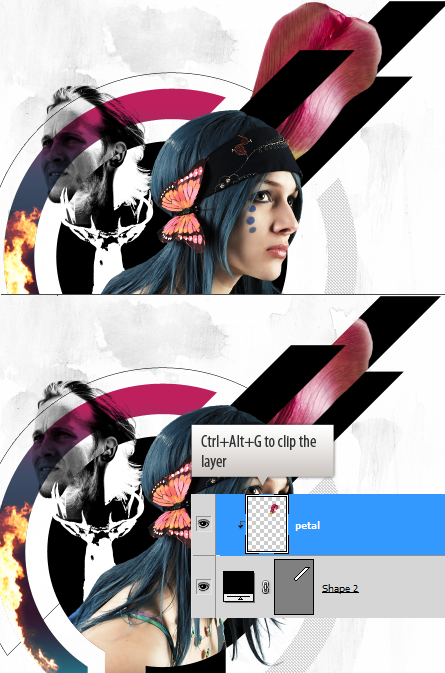
Langkah 40
Salin Splash menggunakan Lasso Tool. Paste atas bentuk lain. Skala itu turun dan meluncur horizontal.
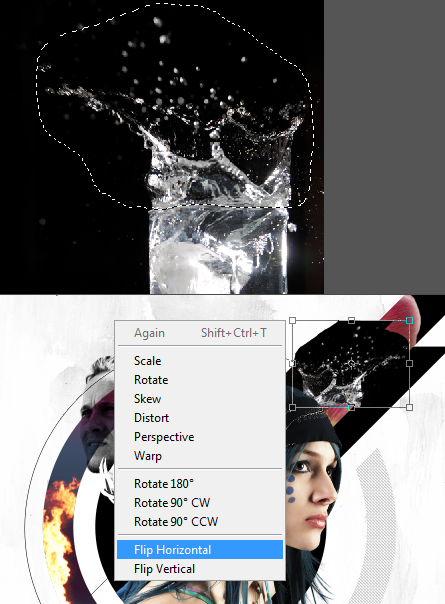
Langkah 41
Terapkan Unsharp Mask untuk mempertajam detail. Kemudian klip ke lapisan bawah.
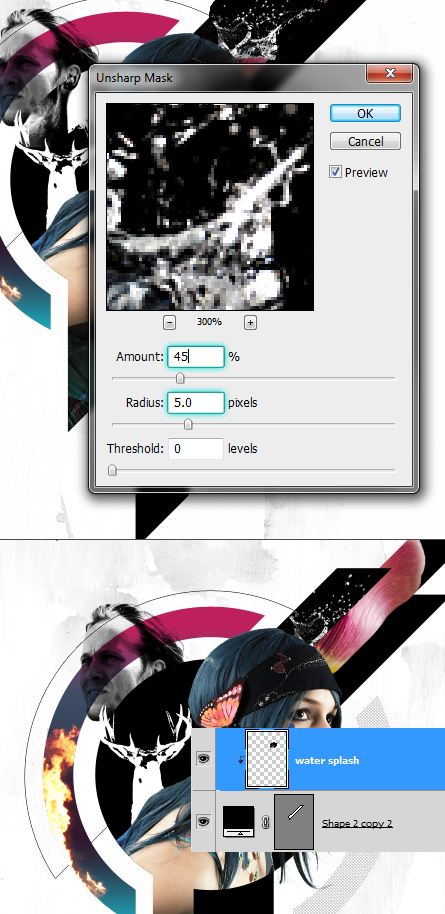
Langkah 42
Load sikat grunge ke sikat Palette. Pilihlah sikat grunge dan menerapkan stroke.
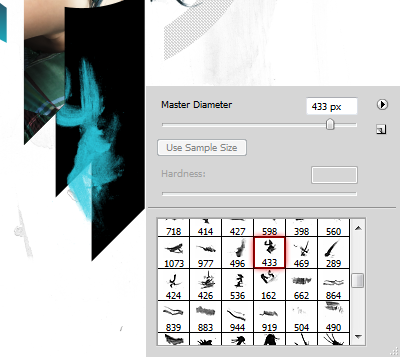
Langkah 43
Klip stroke cat untuk lapisan bentuk.
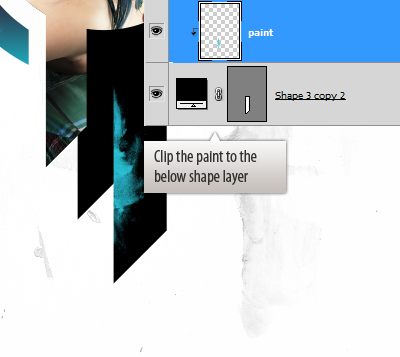
Langkah 44
Menambahkan elemen lagi. Tambahkan Sphere dari pak.

Pilih balon dari paket balon.

Langkah 45
Tambahkan kupu-kupu dari bentuk mobil. Atau Anda dapat membuat kupu-kupu sendiri dari gambar saham.
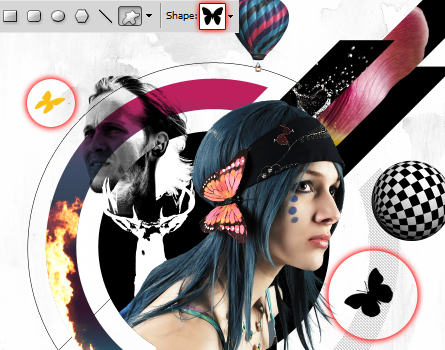
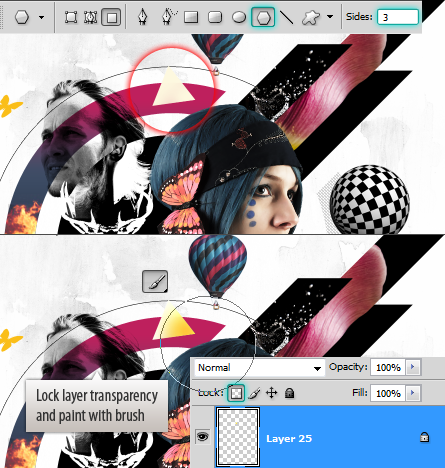
Langkah 46
Buat campuran bagus di Illustrator. Pilih garis dan tekan Ctrl + Alt + B .
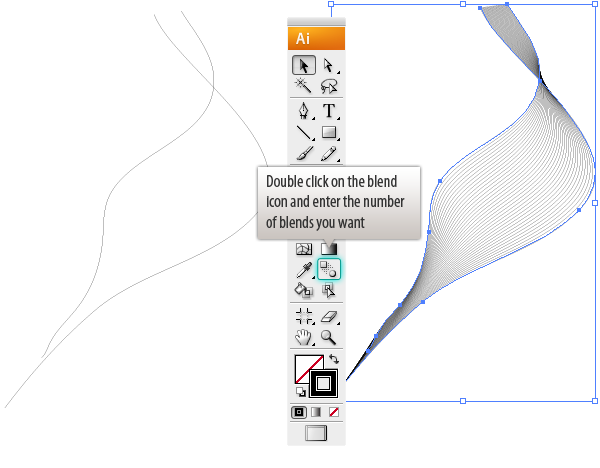

Langkah 47
Terapkan warna overlay
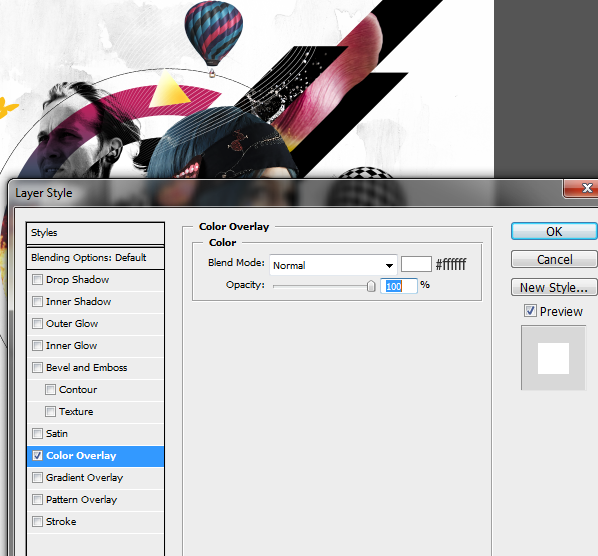
Langkah 48
Drop dalam gambar saham memerciki ke dalam komposisi untuk memberikan Merasa organik. Menempatkannya di bawah Shape Layers. Ukuran bawah memerciki agar sesuai dokumen.
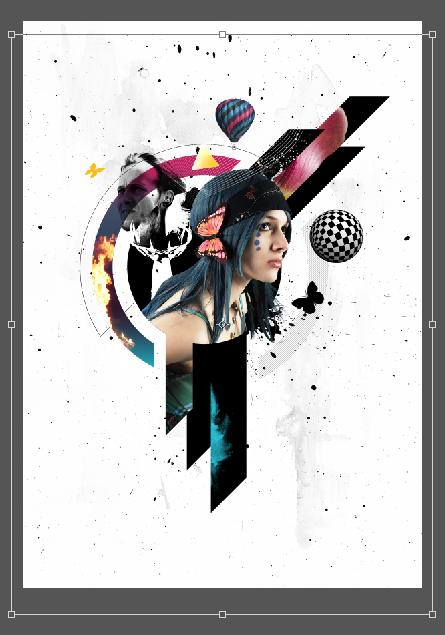
Langkah 49
Tambahkan beberapa tambahan lagi. Load sikat star ke sikat Palette. Pilih kuas dan menyesuaikan tingkat.
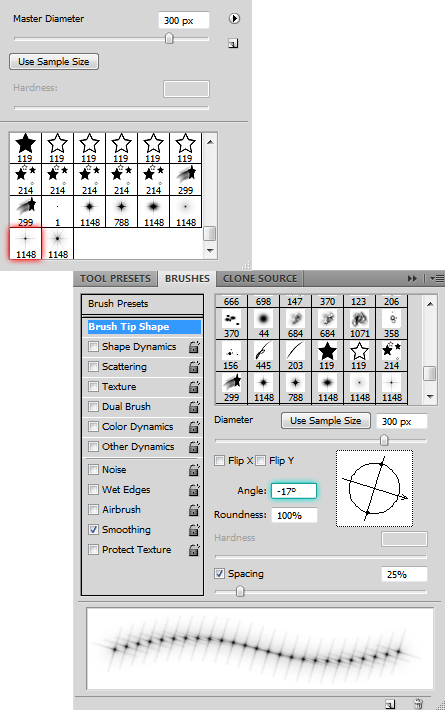
Terapkan sikat.

Langkah 50
Sekarang membuat streak cahaya. Buat layer baru. Pilih sikat bulat yang lembut.Mengatur ukuran sikat untuk 500px. Terapkan stroke di tepi bawah kanvas dan peregangan vertikal.
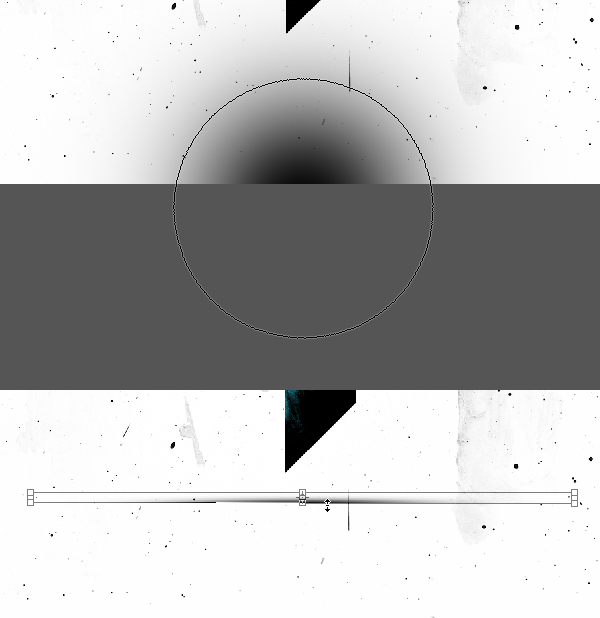
Langkah 51
Tempat itu di atas bintang dan membalikkan itu.

Langkah 52
Putar beruntun dengan -45 derajat.

Langkah 53
Tambahkan highlight kecil dengan kuas bintang dan sikat lembut. Pilih putih sebagai kuas warna.

Langkah 54
Tambahkan beberapa highlights lebih Strážov dalam ukuran menggunakan sikat lembut.

Langkah 55
Tambahkan beberapa warna.

Langkah 56
Mengubah modus campuran lapisan untuk Screen.
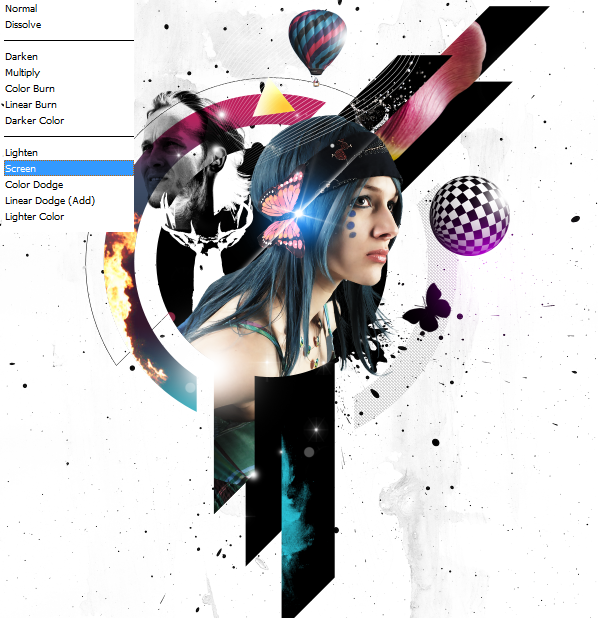
Langkah 57
Berikan model beberapa Pencemaran tambahan.

Langkah 58
Buat baru dokumen 350 x 350 piksel. Isi latar belakang dengan warna hitam.Terapkan efek Lens Flare (Filter> Render> Lens Flare.)
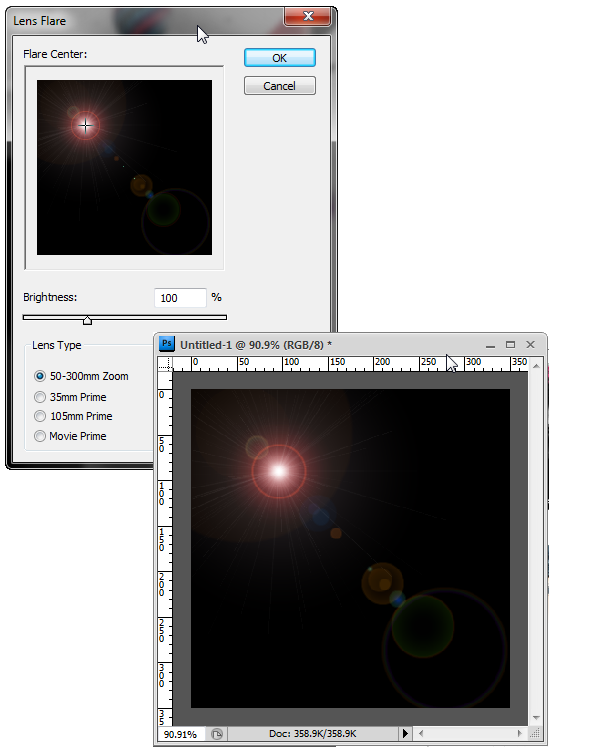
Langkah 59
Drag dan drop Flare lensa ke dalam desain. Tempatkan di atas Butterfly, mengubah modus untuk paduan Screen.
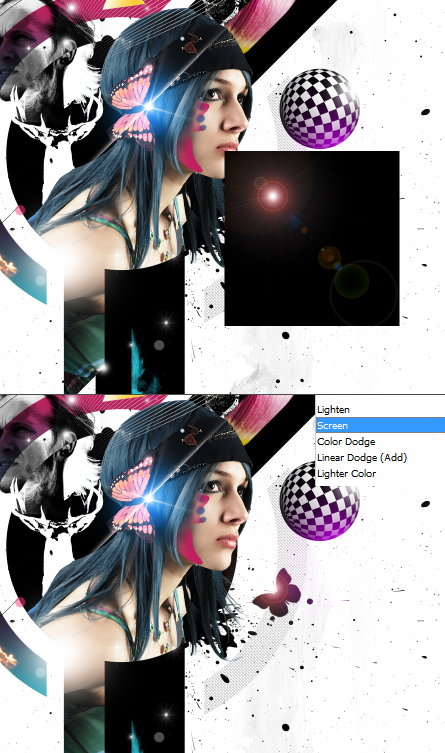
Langkah 60
Saya menambahkan beberapa tempat warna dengan brush tool.

Langkah 61
Tambahkan pola bawah dari bentuk auto Palette. Memodifikasinya.
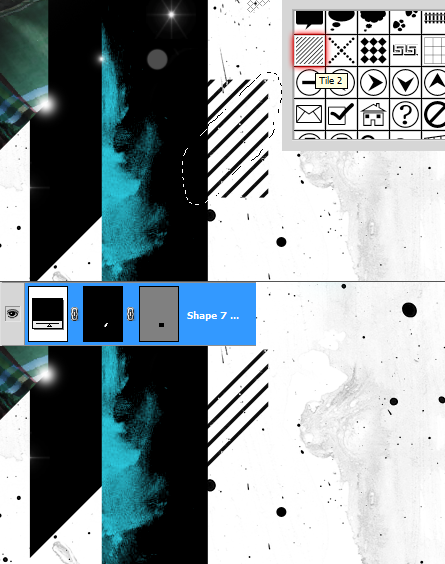
Langkah 62
Tambahkan beberapa baris menggunakan Line Tool. Kunshan sudut 45 derajat.

Langkah 63
Akhirnya menambahkan Judul. Itu cukup banyak itu. Tekan Ctrl +0 dan mengambil pemandangan di desain. Jika Anda Merasa ada yang perlu perubahan atau yang akan ditambahkan Jangan ragu untuk melakukannya, dan mencoba untuk menjadi kreatif.

HASIL FINAL
![akhir-hasil [1] akhir-hasil [1]](http://www.icanbecreative.com/res/2012/07/elegant-lady-photoshop/final-results1.png.pagespeed.ce.ngjedeES7e.png)
Langkah 64: Tambahkan Warna Vintage Nada
Simpan file yang Anda buat, dalam format apa yang Anda inginkan, sebaiknya PSD (Photoshop format).. Download gratis Photoshop Actions Set dari halaman deviantART saya. Percobaan dengan ini untuk mendapatkan hasil warna yang berbeda: ketika 'telah menemukan satu yang Anda suka, udah jadi.
Ini adalah hasil yang saya suka paling:

Pilih semua karya seni (CTRL + A, copy bergabung (CTRL + SHIFT + C) dan paste. Pergi ke filter> sharpen> Unsharp Mask. Hit OK. Ini akan membuat seluruh komposisi lebih jelas, cobalah untuk tidak over-melakukannya.

Emoticon